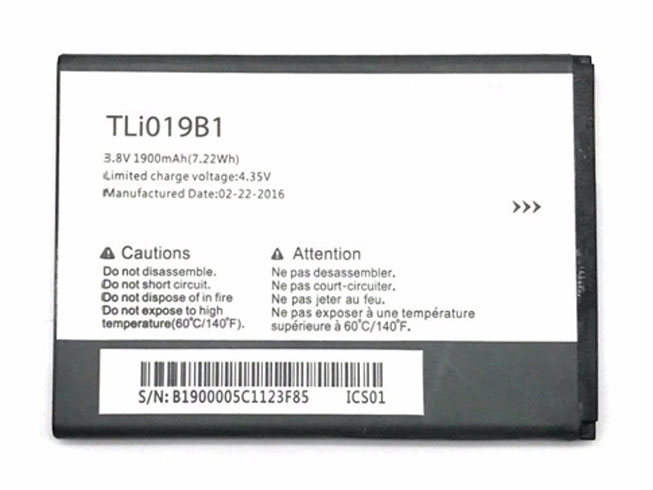-
Par angel smith le 17 July 2018 à 08:33
Mit dem April-Update hat Windows 10 die Timeline genannte Funktionalität bekommen. Hier werden die Aktivitäten des Nutzers zur Archivierung erfasst. Dieser Verlauf umfasst auch den Browser, bisher wird aber nur Microsoft Edge unterstützt. Chrome und Firefox können nun auch per Timeline erfasst werden.
Die Windows Timeline-Funktionalität hat sowohl Freunde als auch Gegner: Die einen finden, dass eine derartige Erfassung der Aktivitäten äußerst praktisch ist, andere sind aus gleich mehreren Gründen (Datenschutz, Übersichtlichkeit etc.) skeptisch. Für all jene, die gerne damit arbeiten, gibt es nun eine oder sogar zwei gute Nachrichten.
Denn mit Google Chrome und Mozilla Firefox unterstützen die beiden derzeit populärsten Browser diese Funktionalität. Diesen Support ermöglichen aber nicht etwa die Hersteller der beiden Programme, sondern ein externer Entwickler namens Dominic Maas (via Neowin). Das gab er auf Twitter bekannt, weitere Informationen findet man auf der GitHub-Seiteseines Projekts.
"Windows Timeline Support"
Für Chrome und Firefox gibt es nun nämlich eine Erweiterung namens Windows Timeline Support, den Namen kann man sicherlich als selbsterklärend bezeichnen. Das Synchronisieren mit der ab Windows 10-Version 1803 zur Verfügung stehenden Funktionalität läuft automatisch ab, man muss sich aber natürlich auf den Erweiterungen mit dem Microsoft-Konto anmelden, das ist allerdings nur einmal notwendig. Letzteres ist nötig, weil die Browser-Aktivitäten auf Microsoft Graph veröffentlicht werden.
Windows Timeline Support ermöglicht es außerdem, ein Browser-Tab von einem Gerät auf das andere zu "pushen", auch das war bisher nur auf der iOS- und Android-Version von Microsoft Edge möglich. Die Erweiterungen für Chrome und Firefox funktionieren nur auf den Desktop-Versionen, in den mobilen Ausgaben werden die Aktivitäten nicht erfasst, man kann diesen Verlauf also nach wie vor nicht in der Timeline sehen bzw. muss dafür Edge verwenden.
40W LG E2251S E2251T LCAP21C Monitor Netzteile/Adapters
PW23Y akkus für Dell XPS 13 9360 0RNP72
PA-21 FAMILY DELL INSPIRON DA65NS4-00 XK850 Netzteile/Adapters
PN402 0PN402 DA230PS0-00 330-0722 CN072 PA-19 Dell 230W AC Power Adapter ladegerät Cord für Dell XPS M1730 Laptops Netzteile/Adapters
404600 akkus für Bose SOUNDLINK I II III
061384 061385 akkus für BOSE SOUNDLINK Mini serie
063404 akkus für BOSE SOUNDLINK Mini I serie
 your comment
your comment
-
Par angel smith le 16 July 2018 à 08:24
Handys Akku kaufen ALCATEL TLP029A2-S - Handys Akku kaufen ALCATEL , ALCATEL One Touch Idol 3 5.5 6045 6045F 6045Y 6045K,Handys Akku kaufen hohe Qualität,100% Akku kompatibel ALCATEL TLP029A2-S,3.8V/4.35V , 2910MAH/11.1Wh,1 Jahr Garantie,30 Tage Geld zurück Garantie,Lieferung und schnell,Hier Akkus kaufen Akku,Niedrige Preise ! Alle unsere Produkte haben auf CE Certified, ALCATEL TLP029A2-S hochwertige Batterien verwenden,Dein Handyss Lebensdauer verlängern !
Handys Akku kaufen ALCATEL TLP029A2-S 3.8V/4.35V 2910MAH/11.1Wh
Marken : ALCATEL Batterien
Chemie : Li-ion
Kapazität : 2910MAH/11.1Wh
Spannung : 3.8V/4.35V
Codierung : TLP029A2-SAusführliche Beschreibung für Batterie ALCATEL TLP029A2-S
- 1. 100% Kompatibilität ist gleich oder größer als die ursprünglichen technischen Eigenschaften!
- 2. Neue hochwertige Batterien ,Niedrige Preise, Lieferung und schnell!
- 3. 100% erhalten sicheren Online Kauf. 100% Qualitätssicherung.
Wie pflege ich meinen ALCATEL TLP029A2-S Akku richtig
1.Vermeiden Sie hohe Temperaturen wie z.B. durch direkte Sonneneinstrahlung, Lagerung in einem heißen Auto etc. (hohe Temperaturen beschleunigen die Selbstentladung und Alterung Ihres ALCATEL TLP029A2-S Handys Akku kaufen Notebook Akkus).
2. Verlassen Sie nicht unnötig denn ALCATEL TLP029A2-S Handys Akku kaufen wenn es bereits voll aufgeladen ist, um zu verhindern, dass die Batterien einer kontinuierlichen Mikroladung und Überhitzung ausgesetzt wird, was ihre Lebensdauer deutlich reduziert.
3. Verwenden Sie das Mobilteil nicht gleichzeitig mit Batterie und Netzteil
4. Lass es mich komplett herunterladen ALCATEL TLP029A2-S Handys Akku kaufen einmal im Monat
5. Vermeiden Sie thermischen Stress . die ALCATEL TLP029A2-S Handys Akku kaufen Lithium Ionen sind empfindlich gegenüber thermischer Belastung, also nicht dein Leben zu reduzieren, es ist am besten Temperaturschwankungen zu vermeiden.
6. Langzeitlagerung , Wenn Sie Ihren Handys längere Zeit nicht benutzen möchten, Entfernen und lagern Sie 50% der Batterie an einem kühlen Ort.Home / & Akkus / ALCATEL Akkus / ALCATEL TLP029A2-S 2910MAH/11.1Wh
Ersetzt folgende Akkutypen:
Passend für folgende Geräte:
TCL Alcatel I806 IDOL3 AM-H200
Kaufen:
http://www.akkusmir.de/alcatel/TLP029A2-S-akku/179142
http://buyakkus.de/alcatel-akku/TLP029A2-S/211807
http://www.akkusbo.de/ALCATEL/Akku-TLP029A2-S-1775976.htmlBuyAkkus Bestseller: Die beliebtesten Akkus in ALCATEL
TLP032B2 für Alcatel OneTouch POP 7 AKKUS
TLp026EJ für Alcatel idol 4 OT6055 AKKUS
TLP030F2 für Alcatel Onetouch 4S AKKUS
TLP025DC für Alcatel One Touch Pixi 4 AKKUS
TLP021A2 für Alcatel One Touch Idol AKKUS
TLP017A1 für Alcatel One Touch Idol AKKUS your comment
your comment
-
Par angel smith le 16 July 2018 à 08:19
Marken : ALCATEL
Chemie : Li-ion
Kapazität : 1900MAH/7.22Wh
Spannung : 3.8V/4.35V
Handys Akku kaufen ALCATEL TLI019B1 - Handys Akku kaufen ALCATEL , ALCATEL One Touch POP C7 7041D POP D7 OT991 992D 916D 6010 Handys Akku kaufen hohe Qualität,100% Akku kompatibel ALCATEL TLI019B1,3.8V/4.35V , 1900MAH/7.22Wh,1 Jahr Garantie,30 Tage Geld zurück Garantie, Lieferung und schnell, Hier Akkus kaufen Akku, Niedrige Preise ! Alle unsere Produkte haben auf CE Certified, ALCATEL TLI019B1 hochwertige Batterien verwenden, Dein Handyss Lebensdauer verlängern !Ersetzt folgende Batterien:
kompatible Modelle:
Alcatel One Touch POP C7 7041D POP D7 OT991 992D 916D 6010
Wie pflege ich meinen ALCATEL TLI019B1 Akku richtig
1.Vermeiden Sie hohe Temperaturen wie z.B. durch direkte Sonneneinstrahlung, Lagerung in einem heißen Auto etc. (hohe Temperaturen beschleunigen die Selbstentladung und Alterung Ihres ALCATEL TLI019B1 Handys Akku kaufen Smartphone Akkus).
2. Verlassen Sie nicht unnötig denn ALCATEL TLI019B1 Handys Akku kaufen wenn es bereits voll aufgeladen ist, um zu verhindern, dass die Batterien einer kontinuierlichen Mikroladung und Überhitzung ausgesetzt wird, was ihre Lebensdauer deutlich reduziert.
3. Verwenden Sie das Mobilteil nicht gleichzeitig mit Batterie und Netzteil
4. Lass es mich komplett herunterladen ALCATEL TLI019B1 Handys Akku kaufen einmal im Monat
5. Vermeiden Sie thermischen Stress . die ALCATEL TLI019B1 Handys Akku kaufen Lithium Ionen sind empfindlich gegenüber thermischer Belastung, also nicht dein Leben zu reduzieren, es ist am besten Temperaturschwankungen zu vermeiden.
6. Langzeitlagerung , Wenn Sie Ihren Handys längere Zeit nicht benutzen möchten, Entfernen und lagern Sie 50% der Batterie an einem kühlen Ort.Kaufen:
http://www.akkusmir.de/alcatel/TLI019B1-akku/179144
http://buyakkus.de/alcatel-akku/TLI019B1/211809
http://www.akkusbo.de/ALCATEL/Akku-TLI019B1-1775978.html
http://www.outeccbattery.com/de/tli019b1-akku-ersatzakku-fur-alcatel-one-touch-pop-c7-7041d-pop-d7-ot991-992d-916d-6010-batterien.html
http://www.cckaufen.de/tli019b1-handyakku-gunstig-online-kaufen-fur-alcatel-one-touch-pop-c7-7041d-pop-d7-ot991-992d-916d-6010-batterien.htmlBuyAkkus Bestseller: Die beliebtesten Akkus in ALCATEL
TLP032B2 für Alcatel OneTouch POP 7 AKKUS
TLp026EJ für Alcatel idol 4 OT6055 AKKUS
TLP030F2 für Alcatel Onetouch 4S AKKUS
TLP025DC für Alcatel One Touch Pixi 4 AKKUS
TLP021A2 für Alcatel One Touch Idol AKKUS
TLP017A1 für Alcatel One Touch Idol AKKUS your comment
your comment
-
Par angel smith le 16 July 2018 à 08:13
Kaufen 843534-121 akku für HP 843534-121,HP Spectre Notebook PC 13 laptop, austausch ASUS 843534-121 38Wh / 4950mAh Notebook Batterien mit niedrigem Preis und 1 Jahr Garantie.
38Wh / 4950mAh 843534-121 Austausch Akku für HP Spectre Notebook PC 13
Technologie:Li-ion
Kapazität : 38Wh / 4950mAh
Spannung : 7.7V
Farbe : Schwarz
Garantie: 12 MonateErsetzt folgende Akkutypen:
Passend für folgende Geräte:
HP Spectre Notebook PC 13
HP Spectre Pro 13 G1
HP Spectre Pro 13-V
HP Spectre 13-v000
HP Spectre Pro 13-V011DX
HP Spectre 13
HP Spectre Pro 13-V016TU
HP Spectre Pro 13-V015TU
HP Spectre Pro 13-V014TUWas muss ich bei einem neuen HP 843534-121 Akku beachten?
Neue HP 843534-121 Akkus werden in der Regel teilgeladen geliefert d.h. mit ca. 30% – 60% Ladung.
Der HP 843534-121 Akku muss vor dem ersten Gebrauch vollständig geladen werden.
Entladen Sie den HP 843534-121 akku anschließend bis ca. 10% Restladung und laden Sie ihn erneut bis 100%. (beim Entladen können Sie ihr Notebook wie gewohnt nutzen)
Danach können Sie ihren HP 843534-121 Li-Ionen Akku wie gewünscht nutzen.
Die heutigen Li-Ionen Akkus sind die am häufigsten verwendeten Energiespeicher und bieten eine hohe Energiedichte, gleichzeitig entfällt der „Memory-Effect“.Kaufen:
http://www.akkusmir.de/hp/843534-121-laptop-akku/179145
http://buyakkus.de/hp-akku/843534-121/211810
http://www.akkusbo.de/HP/Akku-843534-121-1775979.html
http://www.outeccbattery.com/de/so04xl-laptop-akku-ersatzakku-fur-hp-spectre-pro-13-g1-batterien.html?part_number=843534-121BuyAkkus Bestseller: Die beliebtesten Akkus in HP
PU08 für HP HSTNN-LB7Y TPN-Q186 AKKUS
BB09 für HP 632115-241 EliteBook AKKUS
SG03XL für HP envy 17-u011nr AKKUS
ST03XL für HP EliteBook 720 820 G4 AKKUS
BP02XL für HP Pavilion Notebook PC AKKUS
ML03XL für HP Spectre x2 12-A001DX AKKUS your comment
your comment
-
Par angel smith le 16 July 2018 à 08:10
USB kommt überall vor: am PC, am Smartphone, an Drucker und TV. Mit unseren Tipps und Tools sowie dem technischen Know-how nutzen Sie die Schnittstelle in allen ihren Variationen stets optimal.
USB ist die am meisten verbreitete Schnittstelle überhaupt. Sie finden sie am Rechner genauso wie am Smartphone, dem Tablet oder an externen Geräten wie Festplatten, Druckern, Sticks, Kartenlesern, Tastaturen oder Mäusen. Dazu gibt es noch jede Menge Gadgets, die auf den Port vertrauen, etwa Ventilatoren oder Lampen. Allerdings ist USBnicht gleich USB. Denn die unterschiedlichen Typen unterscheiden sich in Form und Spezifikation.
Dabei sind alle Fassungen des Standards noch in Gebrauch. Kein Wunder, dass deshalb nicht immer alles rund läuft. Haben Sie Probleme beim Verbinden oder können das Tempo des USB-Geräts nicht komplett ausreizen, geben Ihnen unsere Tipps die passenden Lösungen an die Hand. Dazu finden Sie im Technikteil die unterschiedlichen Standards erklärt und erfahren, was hinter den vielen USB-Logos steckt – inklusive des aktuellen Steckers USB Typ C. Nach der Lektüre wissen Sie alles Wichtige über diese Schnittstelle und ihr Nachrüsten mit Adaptern und Steckkarten.
USB-Tipps
Eigentlich ist es ganz einfach: Sie stecken ein USB-Gerät an, Windows erkennt es, installiert die passenden Treiber – und Sie können es verwenden. Falls es nicht so funktioniert, gibt es meist vier Gründe für den Fehler: Es liegt an den Treibern, am USB-Kabel, an der Buchse oder an der Stromversorgung. Unsere Tipps helfen Ihnen nicht nur, wenn es um die Verbindung geht, sondern auch bei Tempo- und Sicherheitsproblemen mit USB.
Sie schließen ein USB-Gerät am PC an, doch es tut sich nichts
Lösung: Findet Windows keinen passenden Treiber für das Gerät, taucht es im Geräte-Manager als unbekanntes Gerät mit einem Ausrufezeichen oder mit einer Fehlerbeschreibung auf. Dann sollten Sie auf der Webseite des Herstellers nach aktuellen Treibern suchen. Kennen Sie den Hersteller nicht, weil Sie kein Handbuch mehr haben oder der Name nicht auf dem Gerät steht, kann der Geräte-Manager weiterhelfen: Gehen Sie zu „Details“, und wählen Sie den Eintrag „Hardware-IDs“ aus. Geben Sie die Ziffern-Buchstaben-Kombination, die dort steht, auf der Webseite ein. Diese kann den Herstellernamen enträtseln.
Erkennt Windows das Gerät überhaupt nicht, kann der Fehler am Kabel oder an der Buchse liegen. Verwenden Sie zum Anschließen ein anderes, möglichst kurzes USB-Kabel. Wird das USB-Gerät an einer Buchse nicht erkannt, stecken Sie es in eine andere ein. Haben Sie nur einen USB-Port, testen Sie, ob er stabil und wackelfrei im Gehäuse sitzt und ob die Kunststoffzungen in der Buchse gerade liegen.
Macht eine externe Festplatte Probleme, kann es daran liegen, dass der USB-Anschluss zu wenig Strom liefert. Über USB 2.0 bekommt ein USB-Gerät maximal 500 Milliampere (mA) – das kann vor allem beim Hochdrehen der Platte zu wenig sein. Hier hilft es, die Platte per Y-Kabel an zwei USB-Ports anzuschließen oder sie mit einem externen Netzteil zu verbinden.
Wie zeigen Sie alle Geräte an, die mit dem PC verbunden waren?
Lösung: Diese Aufgabe erledigt das Tool USBDeview . Installieren Sie die passende Version für 32- oder 64-Bit-Windows. Nach dem Start sehen Sie alle derzeit und früher angeschlossenen USB-Geräte: Die aktiven Geräte sind grün markiert – dabei kann es sich auch um interne USB-Geräte handeln. In der Spalte „Device Type“ führt das Tool auf, um welche Art von USB-Gerät es sich handelt: Mass Storage umfasst beispielsweise USB-Sticks und -Festplatten, HID bezeichnet Mäuse und Tastaturen. Die Spalte Last Plug / Unplug Date informiert Sie darüber, wann das USB-Gerät zuletzt mit dem Rechner verbunden war. Um einen problematischen Treiber zu entfernen, sollten Sie nun alle aktuell nicht angeschlossenen Geräte deinstallieren.
Markieren Sie dazu die entsprechenden Einträge in USB Deview, indem Sie die Strg-Taste dabei gedrückt halten. Anschließend wählen Sie „File -> Uninstall Selected Devices“.
Das Smartphone wird nicht vom PC am USB-Port erkannt
Lösung: In diesem Fall sollten Sie das Smartphone vom USB-Kabel entfernen und es ausschalten.
Stecken Sie nun das Smartphone wieder ans Kabel, und schalten Sie es ein – nun sollte Windows es erkennen und den passenden Treiber installieren. Wird Ihr Smartphone weiterhin nicht erkannt, liegt möglicherweise ein Treiberkonlikt vor. Löschen Sie deshalb die vom PC gespeicherten USB-Einträge aller jemals an den Computer angeschlossenen Geräte. Dazu setzen Sie bei Windows unter „Start -> Systemsteuerung -> Geräte-Manager -> Ansicht“ den Haken bei „Ausgeblendete Geräte anzeigen“. Tippen Sie dann auf den Punkt „USB-Controller“, suchen Sie den USB-Eintrag Ihres Smartphones, und löschen Sie diesen. Starten Sie den Computer neu, und schließen Sie das Handy wieder per USB an den PC an. Der Windows Updater sollte nun die Treiber automatisch bei bestehender Internetverbindung suchen und installieren.
Bei älteren Smartphones und Windows 7 kann tatsächlich der passende Treiber fehlen: Windows hat ihn weder parat noch kann das Betriebssystem ihn per Windows-Update herunterladen. Suchen Sie dann auf der Webseite des Herstellers nach einem Windows-USB-Treiber für das Smartphone.
Wichtig ist, dass das Smartphone als Mediengerät erkannt wird. Dann nutzt Windows das Media Transfer Protocol, um die Speicherinhalte anzuzeigen. Ziehen Sie dazu auf dem Android-Phone die Statusleiste herunter. Tippen Sie auf den Eintrag mit dem USB-Symbol, und markieren Sie „Mediengerät (MTP)“.
Das Smartphone wird per USB nur geladen, aber nicht angezeigt
Lösung: Wechseln Sie das Kabel und verwenden Sie am besten das Kabel, das mit dem Smartphone geliefert wurde. Manche Micro-USB-Kabel sind nämlich nur zum Aufladen gedacht: Ihnen fehlen die Datenleitungen.
Warum funktioniert ein 4G-Stick nicht an Ihrem Android-Tablet?
Lösung: Wie auch unter Windows benötigt USB-Peripherie unter Android passende Treiber, um zu funktionieren. Allerdings lassen sich diese Treiber nicht herunterladen und nachträglich installieren, sondern sind in das Android-Betriebssystem integriert. Je nachdem, welche Version auf Ihrem Tablet läuft und wie der Tablet-Hersteller diese Version angepasst hat, kann der passende Treiber für das 4G-Modem vorhanden sein oder nicht. Hier hilft wirklich nur Ausprobieren. Oder Sie fragen beim Tablet-Hersteller nach. Ähnliches gilt, wenn Sie einen WLAN-Stick über die USB-Schnittstelle mit einem Fernseher verbinden wollen, um diesen ins Funknetz einzubinden. Viele Hersteller bieten unter eigenem Namen einen passenden WLAN-Adapter an. Doch diese Modelle sind meist teurer als Sticks von Drittanbietern: Hier können Sie sparen, wenn Sie vorher recherchiert haben, ob der WLAN-Stick an Ihrem Fernseher funktioniert.
Eine USB-3.0-Festplatte arbeitet zu langsam. Was können Sie tun?
Lösung: Ab Windows 8 sehen Sie direkt im Windows-Explorer, ob ein USB-3.0-Gerät mit maximalem Tempo arbeiten kann. Wählen Sie dazu in der linken Spalte des Explorers den Computer aus und in der Spalte daneben die USB-Festplatte. Markieren Sie nun in der Menüleiste des Explorers „Ansicht -> Details“. Nun sehen Sie ganz rechts, ob die Festplatte tatsächlich per USB 3.0 verbunden ist. Oder der Explorer zeigt unter dem Festplattensymbol den Hinweis „Das Gerät kann eine höhere Leistung erzielen, wenn es mit einem USB 3.0-kompatiblen Anschluss verbunden wird.“
Der SD-Karten-Leser im PC arbeitet auffällig langsam
Lösung: Aktuelle Speicherkarten erreichen in der Praxis sequenzielle Schreib- und Leseraten von rund 100 MB/s. Arbeitet der Kartenleser maximal mit USB-2.0-Tempo, wird er zum Flaschenhals bei der Dateiübertragung. Um herauszuinden, was der Kartenleser in Ihrem Notebook leisten kann, schauen Sie ins Handbuch. Oder Sie installieren das Tool USB Device Tree Viewer : Es zeigt alle extern und angeschlossene USB-Geräte in einer Baumstruktur. Klicken Sie in der linken Spalte den Port an, mit dem der Kartenleser verbunden ist. In der rechten Spalte suchen Sie den Abschnitt „Connection Information“ und anschließend die Zeile „Device Bus Speed“.
Steht dort in Klammern „High-Speed“, arbeitet der Kartenleser maximal nur mit dem Tempo von USB 2.0, ist also für aktuelle Speicherkarten zu langsam.
Taucht der Kartenleser nicht in der Übersicht von Device Tree Viewer auf, liefert er wahrscheinlich ausreichendes Tempo, weil er per PCI-Express mit dem System verbunden ist. Sie überprüfen das im Geräte-Manager: Wählen Sie „Ansicht -> Geräte nach Verbindung“. Öffnen Sie den Pfad „ACPI x64-basierter PC -> Microsoft ACPI-konformes System -> Stammkomplex für PCI-Express“. Wenn der Kartenleser unter einem der PCI Express Root Ports auftaucht, ist er intern per PCI-Express angebunden. Diese Schnittstelle liefert selbst in Version 2.0 und einer Lane (Übertragungskanal) mit maximal 500 MB/s genug Bandbreite für eine schnelle Speicherkarte.
Eine korrekt angeschlossene USB-3.0-Festplatte ist zu langsam
Lösung: Es genügt nicht, wenn der Rechner USB-Ports mit Version 3.0 besitzt. Damit der Datentransfer darüber mit der entsprechenden Geschwindigkeit abläuft, muss der dazugehörige USB-3.0-Controller im Chipsatz beziehungsweise auf der Hauptplatine aktiviert sein. Bei einigen Platinen müssen Sie ins Bios-Setup, um das zu überprüfen. Ein USB-3.0- Controller arbeitet mit dem Standard Extensible Host Controller Interface (xHCI). Deshalb darf eine Einstellung wie „xHCI Modus“ im Bios-Setup nicht auf „Disabled“ stehen.
Passt die Einstellung im Bios-Setup, das Festplattentempo steigt aber nicht, liegt es am Treiber. Starten Sie erneut Device Tree Viewer: Zeigt das Tool, dass die externe Festplatte mit einem Port verbunden ist, der in der linken Spalte unter einem EHCI-Controller steht, arbeitet die Platte nur mit USB 2.0. Installieren Sie deshalb aktuelle Treiber für den USB-3.0- Controller: Meist sind sie in den Chipsatz-Treiber integriert. Deshalb finden Sie die passenden Treiber beim Hersteller der Hauptplatine oder des Chipsatzes, also etwa Intel oder AMD. Nach einem Neustart des Systems sollte der xHCI-Controller arbeiten: USB Device Tree Viewer zeigt nun an, dass sie an einem Port hängt, den der xHCI-Controller verwaltet.
Beim USB-WLAN-Stick bricht immer wieder die Verbindung ab
Lösung: Möglicherweise ist ein fehlerhafter Energiesparmodus dafür verantwortlich: Der Stick verabschiedet sich in den Standby, obwohl noch eine Übertragung läuft, oder wacht nicht rechtzeitig daraus auf, um einen neuen Datentransfer abzuwickeln. Falls ein aktueller Treiber nichts bewirkt, sollten Sie deshalb den Sparmodus des USB-Ports deaktivieren. Gehen Sie dafür zu „Energieoptionen -> Energiesparplaneinstellungen bearbeiten -> Erweiterte Energieeinstellungen ändern“. Dort wählen Sie „USB-Einstellungen -> Einstellung für selektives USB-Energiesparen“ und setzen die Einträge auf „Deaktiviert“ – nur für Akku- oder Netzstrombetrieb oder für beide. Bei einem Notebook müssen Sie diese Einstellung möglicherweise auch bei einem anderen Energiesparplan ändern, wenn ihn der Laptop beim Ein- oder Ausstecken des Stromsteckers wechselt.
Windows mag einen USB-Stick nicht sicher entfernen lassen
Lösung: Damit Sie den Stick problemlos abziehen können, müssen alle Programme geschlossen sein, die auf den Stick zugreifen: Das können Tools sein, die Sie vom Stick aus gestartet haben, oder Anwendungen, die für eine geöffnete Datei zuständig sind, die auf dem Stick gespeichert ist. Schneller geht es unter Windows 7 mit dem Tool USB Disc Ejector . Das Tool zeigt die angeschlossenen USB-Sticks an: Die können Sie per Doppelklick auf das Symbol oder per Enter-Taste entfernen. Sie können das Menüfenster des Tools frei positionieren oder ihn fest in eine Ecke des Desktops andocken: Wählen Sie dazu „More -> Options -> Positioning“. Im Menü „Hotkeys“ lassen sich außerdem Tasten als Shortcuts festlegen, mit denen Sie USB-Geräte direkt entfernen können.
Übersicht: Von USB 1.0 bis 3.1
Die Übersicht fasst zusammen, was die einzelnen USB-Logos bedeuten – von den Anfängen mit USB 1.0 über das immer noch verbreitete USB 2.0 bis zum aktuellen USB 3.1 Gen 2.
USB 1.0: Das USB Implementers Forum (USB-IF) bringt USB 1.0 ab 1996 auf den Weg. Zum USB-IF gehören Intel, Microsoft und Compaq als Gründungsmitglieder. Der Standard ist als Anschlussmöglichkeit für Peripherie gedacht und setzt sich gegen eine Vielzahl von Schnittstellentypen wie SCSI durch. Ein Grund: Per USB lassen sich externe Geräte wie Drucker, Scanner und Sticks während des Betriebs anstecken – Hot Swapping. Die Datenübertragungsrate liegt anfangs bei 1,5 MBit/s als Low-Speed-Variante. Der Full-Speed-Modus erreicht maximal 12 MBit/s.
USB 1.1: Die überarbeitete Fassung wird 1998 vorgestellt, behebt Fehler von USB 1.0, ändert jedoch nichts am Übertragungstempo, das bei 1,5 MB/s (Low Speed) beziehungsweise 12 MBit/s (Full Speed) liegt.
USB 2.0: Die USB-Version wird 2000 eingeführt und ist die wohl bekannteste Revision des Standards. Der High-Speed-Modus erhöht die Übertragungsrate auf 480 MBit/s. So reicht das Tempo für den Anschluss von externen Festplatten aus. Bis dato setzen Drucker auf diesen Standard. USB-2.0-Geräte sind abwärtskompatibel, erreichen dann allerdings nur die Geschwindigkeit des jeweils niedrigeren Standards.
USB 3.0: Seit 2008 gibt es diese Fassung des Standards, der neue Kabel, Stecker und Buchsen mit sich bringt, die dank der blauen Einfärbung auch farblich herausstechen. Das Logo kennzeichnet Geräte mit Super-Speed-Modus. Sie erreichen mit maximal 4,8 Gbit/s eine zehnmal höhere Geschwindigkeit wie USB 2.0. Das Tempoplus verdankt USB 3.0 zusätzlichen Datenleitungen – vier statt der zwei Leitungen der Vorgängerversion. Im Jahr 2015 erhält diese Version mit USB 3.1 Gen 1 (Generation 1) eine neue Bezeichnung.
USB 3.1: Die aktuelle Version des Standards gibt es seit 2013. Das „Plus“ im Logo nach Super Speed weist auf die Geschwindigkeit von nun maximal 10 GBit/s hin. Allerdings kommen nur Geräte auf das Übertragungstempo, die den Zusatz USB 3.1 Gen 2 (Generation 2) tragen. Der Standard nutzt dieselben Datenleitungen und dieselben Kabel wie Super Speed. Zusätzlich ist jedoch die Steckverbindung Typ C eingeführt worden – ein verdrehsicherer Steckverbinder mit mehr Kontakten. Er ermöglicht höhere Ladeströme und transportiert Audio- und Videosignale wie Displayport oder Thunderbolt. Die Spielarten von USB Typ C finden Sie im Kasten „Der neue USB-Stecker: Typ C“ zusammengefasst.
Das Symbol zum sicheren Entfernen fehlt in der Taskleiste
Lösung: Klicken Sie auf den Pfeil links neben dem Infobereich in der Taskleiste. Im Fenster, das sich nun öffnet, sehen Sie das Symbol für das sichere Entfernen. Ziehen Sie es nun mit der Maus auf die Taskleiste, um es permanent anzuzeigen.
USB-Technik
So gängig der USB-Anschluss ist, so viele Varianten des Universal Serial Bus gibt es. Der Technikteil erklärt die unterschiedlichen Standards, Stecker und Logos und hilft dabei, immer die beste Verbindung zu finden.
USB-Geschwindigkeit: Spezifikation gibt Tempo vor
Eines der wichtigsten Unterscheidungskriterien bei den verschiedenen USB-Standards ist die Übertragungsgeschwindigkeit. Sie reicht von 1,5 MBit/s bei USB 1.0 Low Speed bis zu 10 GBit/s bei USB 3.1 Super Speed Plus. Ein schneller Port schafft damit auch immer eine optimale Ausgangslage für den Betrieb eines USB-Geräts. Allerdings lässt es sich aufgrund des Anschlusses nicht tunen. Denn Grundlage bleibt die ursprüngliche Spezifikation. Und selbst wenn die Schnittstelle eines Geräts beispielsweise mit USB 2.0 angegeben ist, heißt das nicht unbedingt, dass es die Datenrate auch wirklich maximal ausschöpft. Volles Tempo dürfen Sie nur erwarten, wenn das Logo den Zusatz „Certified USB Hi-Speed“ trägt.
Auf welche USB-Version die Geräte in und an Ihrem Rechner ausgelegt und tatsächlich angeschlossen sind, stellen Sie beispielsweise mit dem Gratis-Tool USB Device Tree Viewer fest. Es greift auf Informationen des Windows-Geräte-Managers zurück und gibt sowohl den Standard des Ports als auch den des angeschlossenen Geräts an. Beim Check werden Sie feststellen, dass bis heute auch alte USB-Versionen zum Einsatz kommen. Ein Beispiel: Maus und Tastatur eines Arbeitsplatzrechners nutzen oft nur USB1.0 in der Low-Speed-Version mit 1,5 MBit/s, obwohl sie an einem Port hängen, der der USB-2.0-Spezifikation entspricht. Sie benötigen und nutzen die schnellere Infrastruktur jedoch nicht. Ein ähnliches Bild ergibt sich bei Druckern, Multifunktionsgeräten und Scannern. Sie sind mit USB-2.0-Schnittstellen ausgestattet. Deshalb erzielen Sie kein Tempoplus, wenn Sie sie am USB-3.0-Port betreiben.
Umgekehrt können unterdimensionierte USB-Ports Geräte bremsen. So hat sich etwa bei externen Festplatten USB 3.0 als gebräuchliche Schnittstelle durchgesetzt. Hängt das Speichermedium am USB-2.0-Anschluss, drosselt diese den Datentransfer von theoretischen 4,8 GB/s auf 480 MBit/s – ein merklicher Unterschied, besonders beim Überspielen von großen Datenmengen wie Backups. Das gilt selbst dann, wenn die tatsächlichen Übertragungsraten deutlich unter den theoretischen liegen.
Verschiedene Steckertypen je nach USB-Version
Für die Zeit vor USB gibt es eine ganze Reihe von Schnittstellen wie Parallelport oder SCSI (Small Computer System Interface), um Scanner und Drucker mit dem Rechner zu verbinden. Der Universal Serial Bus löst diese mehr und mehr ab. Das liegt nicht zuletzt an den Steckern, die sich vergleichsweise einfach handhaben und für mehrere Gerätearten einsetzen lassen. Die ersten und immer noch verwendeten Typen sind A und B – die flache und die quadratische Variante der Verbindung. Die flache Buchse ist im Rechner, die quadratische beispielsweise im Drucker oder Scanner eingebaut. Typisch sind die vier äußeren Kontakte für die Versorgungsspannung. Dahinter liegen die Datenleitungen. Mobile Geräte machen kleinere Versionen des Typs B – Mini- und Micro-USB – notwendig, die Smartphones und Tablets mit Strom versorgen und für die Verbindung zum Rechner sorgen.
Mit dem USB-Standard 3.0 ändern sich Stecker und Kabel – sowohl äußerlich als auch innerlich. Denn die zusätzlichen Datenleitungen machen auch mehr Pins als bisher in den Steckverbindungen nötig. Außerdem sind die Stecker und Kabel blau eingefärbt. Beim Typ-A-Stecker lassen sich die neuen Kontakte so anordnen, dass sie mit alten USB-Versionen kompatibel bleiben. Typ-B-Steckverbindungen erhalten einen Aufbau. Damit passen zwar die alten USB-Kabel in den quadratischen Teil des Anschlusses, neue Kabel jedoch nicht in Typ-B-Ports der Generationen 1.0 und 2.0. Mini-USB-Stecker fallen bei der dritten Version komplett unter den Tisch. Dafür gibt es nun Micro-B-USB-3.0-Stecker, deren Blech in der Mitte etwas eingekerbt ist. In die breitere Seite passen alte Micro-USB-Stecker, die dann allerdings auch nur mit maximal USB-2.0-Tempo arbeiten. Die schmalere Seite ist für die Super-Speed-Signale zuständig.
Die derzeit aktuellste Variante ist der Stecker mit der Bezeichnung USB Typ C. Sein wichtigstes Merkmal: Er ist verdrehsicher konstruiert. Ähnlich wie beim Apple-Lightning-Anschluss gibt es so kein „Falschherum“ beim Einstecken mehr. Im Inneren finden sich mehr Kontakte, die höhere Ladeströme und Spannungen als bisher erlauben, um neben USB auch Thunderbolt, Displayport, PCI Express und analoge Audiosignale zu transportieren. Allerdings gibt es zahlreiche Varianten. Denn Typ C steht nicht automatisch für den Support des aktuellsten USB-3.1-Standards. Im Kasten „Der neue USB-Stecker: Typ C“ finden Sie die einzelnen Symbole erklärt, an denen Sie die Talente der jeweiligen Fassung erkennen. Die Kabel haben bei Typ C auf beiden Seiten denselben Stecker. Hier entfällt erstmals bei USB die Unterscheidung in Geräte- und Hostseite.
Nachrüsten von USB-Anschlüssen: Adapter und Karten
Fehlt eine USB-Schnittstelle, lässt sie sich auf mehreren Wegen nachrüsten. Wollen Sie etwa Anschlüsse im PC oder Notebook unterbringen, nehmen Sie Steckkarten beziehungsweise Controllerkarten für den Expresscard-Einschub. Steckkarten für USB-3.0-Ports kosten mit zwei Ports rund 20 Euro und finden im Rechner in einem freien PCIe-Slot Platz. USB-2.0-Karten lassen sich genauso unterbringen und sind nur halb so teuer. Die Controllerkarten fürs Notebook bieten einen bis vier zusätzliche USB-Anschlüsse und sind im Schnitt kostspieliger als interne Karten. So kommt eine Karte mit zwei USB-3.0-Ports auf gut 40 Euro. Die USB-2.0-Pendants gibt es zumindest noch bei Ebay für rund 10 Euro. Am teuersten kommen Sie Steckkarten für USB Typ C mit gut 40 Euro für einen Anschluss.
Ist die USB-Schnittstelle am Gerät nur einmal vorhanden, reicht das oft nicht aus, um alle Peripheriegeräte wie externe Festplatten, Kartenleser oder auch USB-Displays anschließen zu können. Hubs beheben das Schnittstellendefizit. In der Regel erweitern sie die Anzahl der USB-Ports oder liefern sogar noch andere Anschlüsse wie Gigabit-Ethernet dazu. Preislich liegen sie bei etwa 25 Euro für USB 3.0 und 15 Euro für USB 2.0.
Zwingend notwendig wird die Porterweiterung bei Notebooks wie dem Apple Macbook12, das außer USB Typ C keine weiteren Anschlüsse aufweist, oder dem Dell XPS 13, das zwar mit USB Typ C ausgestattet ist, dem aber wichtige Schnittstellen wie HDMI oder Ethernet fehlen. Beide Hersteller bieten Originalzubehör an, allerdings gibt es zum Dell-Adapter zum Recherchezeitpunkt noch keine Details zu den Schnittstellentypen.
Anders bei Apple: Der USB-C-Digital-AV-Multiport-Adapter weist drei Anschlüsse auf – HDMI 1.4b, USB 3.1 Gen 1 und USB Typ C. Wie das Apple-Notebook unterstützt auch der Adapter damit nur Superspeed, nicht Superspeed Plus. Außerdem überträgt der USB-Typ-C-Anschluss des Adapters nur Strom, keine Daten. Das gilt auch für die Variante mit VGA anstelle von HDMI. Beide Adapter kosten je 89 Euro.
Spezialfall: Smartphone wird zum PC
Über manche USB-Typ-C-Verbindungen lassen sich parallel zum USB-Daten- und -Ladestrom auch Audio- und Videodaten übertragen. Sie sind mit einem kleinen „D“ oder einem Blitzsymbol gekennzeichnet. Dabei unterstützt USB Typ C die Übertragungsprotokolle von Displayport, PCI Express und Thunderbolt. Die Logos und ihre Bedeutung erklärt der Kasten, „Der neue USB-Stecker: Typ C“.
Dieses Talent lässt sich bei Smartphones unter Windows 10 Mobile nutzen, um sie per Adapter zu einem großen PC auszubauen – so etwa die Kombination der Smartphone-Modelle Microsoft Lumia 950 oder 950 XL mit dem „Display Dock“ des Herstellers. Das Kästchen ist mit HDMI, Displayport und drei USB-Anschlüssen bestückt und kostet 109 Euro. Dank USB Typ C mutiert das Smartphone zum vollwertigen Rechner, an den Sie Bildschirm, Maus und Tastatur anschließen können. Das Docking-Kästchen übernimmt die korrekte Skalierung von Office-Anwendungen oder Outlook auf dem großen Bildschirm. Das Smartphone lässt sich auch im angeschlossenen Zustand für Handy-Funktionen wie SMS oder Telefonie nutzen und wird gleichzeitig aufgeladen.
Stromversorgung und Laden per USB
Ein großer Vorteil von USB: Über die Schnittstelle laufen nicht nur Daten, sondern auch Strom. In den Spezifikationen bis USB 2.0 sind maximal 500 Milliampere (mA) zugelassen. Ab USB 3.0 erhöht sich die Gesamtstromstärke auf 900 mA. Die Strommenge verteilt sich auf alle Geräte, die am Port hängen. Das ist etwa bei Hubs wichtig, da daran mehrere USB-Geräte angeschlossen sind. Das Quellgerät (Host) gibt vor, welche weiteren Geräte mit Energie versorgt werden. Die Steuerung der Stromstärke übernimmt der Hostcontroller. Bei USB bis zur Version 2.0 bezieht der Low-Powered-Port 100 mA, nur ein High-Powered-Port ist auf bis zu 500 mA ausgelegt. Die Einschränkungen haben zur Folge, dass etwa externe Festplatten extra Stromquellen benötigen – entweder über einen weiteren USB-Anschluss via Y-Kabel oder ein externes Netzteil.
Mehr Strom gibt es über eine USB-Typ-C-Steckverbindung, die Geräte bis zu einer Leistungsaufnahme bis 100 Watt ohne zusätzliche Stromquellen betreiben kann – etwa Monitore oder sogar Notebooks. Der Wert entspricht 5 Ampere bei 20 Volt. In der Spezifikation nennt sich das Verfahren USB Power Delivery (PD). Dabei handeln die Geräte aus, wer Strom liefert und wer ihn aufnimmt. Damit nicht jeder Hersteller individuell definiert, wie sein Gerät geladen wird, gibt der Standard fünf Profile vor, die von 5 Volt bei 2 Ampere bis zu den maximalen 20 Volt bei 5 Ampere reichen.
Der neue USB-Stecker: Typ C
Mit der aktuellen USB-Version 3.1 hält auch eine neue Steckverbindung Einzug: Typ C. Dank der flachen Bauweise eignet sie sich für Rechner und Unterhaltungselektronik genauso wie für Tablets und Smartphones. Der Typ-C-Anschluss ist auf mindestens 10.000 mechanische Steckvorgänge ausgelegt und lässt sich verdrehsicher einstecken. Es gibt ihn allerdings in unterschiedlichen Ausführungen, die jeweils durch Symbole neben den Steckern gekennzeichnet sind.
Sehen Sie am Anschluss das USB-Symbol mit den beiden „S“ und der hochgestellten „10“, erreicht der Port die maximale Datenübertragung von 10 GBit/s, also die volle Super-Speed-Plus-Geschwindigkeit. Ist diese Kombination in eine kleine Batterie eingepackt, kommt die schnelle Ladefunktion USB Power Delivery (USB PD) dazu. Sie erreicht bis zu 20 Volt und 5 Ampere, also 100 Watt. Allerdings setzt sie entsprechende Kabel (Full Featured) voraus.
Steht neben dem Symbol für USB Typ C noch ein „D“, lässt sich der Anschluss als Displayport nutzen: Er kann damit auch Video- und Audiodaten verarbeiten. Das Logo gibt es in zwei Varianten: Links ohne der hochgestellten „10“ bedeutet das, dass der Anschluss an sich USB 3.1 Gen 1 unterstützt, also eigentlich USB 3.0 mit 5 GBit/s. Findet sich – wie auf dem rechten Bild – zusätzlich die hochgestellte 10, entspricht der Anschluss Super-Speed-Plus-Tempo mit 10 GBit/s. Die Variante gibt es noch mit kleinen Batteriesymbolen. Dann ist die flotte Ladefunktion integriert.
Der Blitz für Thunderbolt neben dem Typ-C-Anschluss sieht vergleichsweise mager aus, birgt aber eine Fülle an Funktionen: Denn nun unterstützt der Anschluss neben Thunderbolt auch Displayports und USB PD (Power Delivery). Außerdem gibt es diesen Anschluss nur in der Super-Speed-Plus-Variante.
Den USB-Typ-C-Stecker gibt es auch als Anschluss mit USB-2.0-Geschwindigkeit, also mit maximal 480 MBit/s. Dann findet sich nur ein USB-Symbol neben dem Port. Ist es in einer Batterie eingepackt, wird Power Delivery unterstützt. Eine Variante mit Displayport-Support gibt es hier allerdings nicht. Auch Thunderbolt-Geräte werden hier nicht erkannt.
40W LG E2251S E2251T LCAP21C Monitor Netzteile/Adapters
PW23Y akkus für Dell XPS 13 9360 0RNP72
PA-21 FAMILY DELL INSPIRON DA65NS4-00 XK850 Netzteile/Adapters
PN402 0PN402 DA230PS0-00 330-0722 CN072 PA-19 Dell 230W AC Power Adapter ladegerät Cord für Dell XPS M1730 Laptops Netzteile/Adapters
404600 akkus für Bose SOUNDLINK I II III
061384 061385 akkus für BOSE SOUNDLINK Mini serie
063404 akkus für BOSE SOUNDLINK Mini I serie
 your comment
your comment Follow this section's article RSS flux
Follow this section's article RSS flux Follow this section's comments RSS flux
Follow this section's comments RSS flux